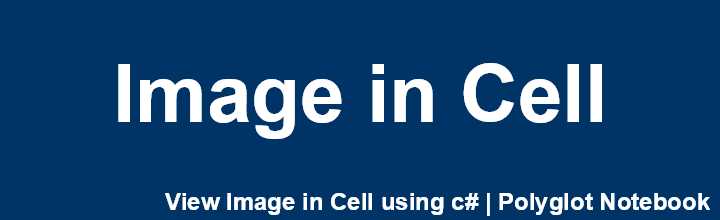Display HTML Content in Polyglot Notebook
Requirements
- Visual Studio Code (VS Code)
- Polyglot Notebook Extension

- Basic Setup Knowledge
- If you’re new to Polyglot Notebooks, check out the initial setup instructions here.
- .NET SDK
- If not installed, download and install it from the official website.
- An Image File
Setting Up Your Files
Install Visual Studio Code
- If you haven’t already, download and install VS Code.
Open Your Image Folder
- Open Folder and Copy the image Path.
Open Terminal in the Folder
- Windows: Right-click in the folder, select “Show More Options,” then “Open in Terminal.” Alternatively, type
cmdin the folder path and press Enter. - In the terminal, type
code .to open VS Code in that folder.
- Windows: Right-click in the folder, select “Show More Options,” then “Open in Terminal.” Alternatively, type
Still Facing Issues?
- Check out the Basic Setup for additional guidance.
Working in Your Notebook
Create a New Notebook
- Name the file with any desired name and the
.ipynbextension.
- Name the file with any desired name and the
Import Necessary Code
- Copy and paste the following code to import required namespaces:
| |
- Below code Function Whose job is to Convert Image to Base64 string.
| |
Convert Image to Base64
- Identify the image path you want to convert.
- Call the
ImageToBase64Stringfunction, passing the image path as an argument:
1 2var imagePath = @"Images\YourImage.png"; string base64String = ImageToBase64String(imagePath);Formatting Markdown to HTML
- Now Below code Function is to Converting markdown file to Html
- Inside string Literal You can Place any Markdown string/Code And it will show it as html
- Suppose you want to inject some variable inside string literal the you can do so by providing $ singn before string and the number of $ symbol will be used to Interpolate for example if $$ is used then {{}} will replace or if $$$ is used then {{{}}} will be answer.
| |
Visualizing Results
- Display C# String Value as HTML
- Inject your HTML content within the string literal. Any Markdown or code inside will be rendered as HTML.

By following these steps, you’ll seamlessly convert your image to a Base64 string and then use C# string to visualize Base64 string as HTML in your Jupyter Notebook. If you need further assistance, refer to the provided images or documentation.